In diesem Tutorial möchte ich euch zeigen, wie man einen Raspberry Pi einrichtet und das Betriebssystem mit NOOBS (New Out Of the Box Software) installiert. Der Raspberry Pi wurde als Einplatinenrechner zum Erlernen des Computers für britische Schüler und Studenten von der Raspberry Pi Foundation entwickelt. Aus dem kleinem Projekt bildete sich schnell eine Entwicklerszene, sodass bis zum September 2016 mehr als 10 Millionen Einplatinen-Computer der Raspberry Pi Foundation verkauft wurden. Als Betriebssystem wurden ausschließlich angepasste Linux-Systeme (wie z.B. Rasbian oder RISC OS) verwendet. Aufgrund der höheren Leistung des Raspberry Pi 3 sind eingeschränkt auch andere Linux-Systeme (wie Pidora) möglich. Microsoft ist auf den Erfolgszug des Raspberry Pi (kurz: RPI) aufgesprungen und stellt mit dem Windows IoT (Internet of Things) ein ähnliches Konzept bereit.
Für die Einrichtung (Inbetriebnahme) des Raspberry Pi 2 oder 3 werden folgenden Utensilien benötigt:

- RaspberryPi 2 oder 3
- HDMI Kabel
- Fernseher/ SmartTV oder Monitor mit HDMI Anschluss
- das originale Netzteil (min. 2 Ampere Strom)
- MicroSD-Karte der Klasse 10 mit 32 GigaByte
- Tastatur & Maus (jeweils mit USB-Anschluss)
- einen zweiten Computer (zum Formatieren der SD Karte)
- WLAN Passwort oder LAN Kabel (bei RaspberryPi 2 Pflicht!)
Einen Monitor, Maus & Tastatur müsst Ihr nicht extra erwerben, denn oftmals haben Monitore zwei HDMI Anschlüsse. Für die Installation und Einrichtung könnt Ihr auch Maus und Tastatur eines bereits vorhandenen Computers nutzen. Wer einen Laptop verwendet, benötigt eine externe USB-Tastatur, auf eine Maus kann verzichtet werden.
Später können wir unter dem Einsatz von Remote Desktop Protokoll (RDP) oder Putty aus der Ferne auf den Raspberry Pi zugreifen, sodass keine Tastatur, Maus oder Monitor benötigt wird. Der Zugriff aus der Ferne wird gerne bei der Verwendung des Raspberry Pi als (Home-)Server genutzt.
Installation und Einrichtung des Betriebssystems
Die Installation eines Betriebssystems auf einem Raspberry Pi ist nicht so einfach wie man denkt. Aus diesem Grund werden fertige MicroSD Speicherkarten verkauft, aber ich zeige Euch, wie man eine MicroSD-Karte (Klasse 10) zu einem Laufwerk mit dem Betriebssystem für den Raspberry Pi umwandelt. Folgende Schritte sind hierbei zu beachten:
Formatierung der MicroSD-Karte
Der Raspberry Pi benötigt für die Installation des Betriebssystems und den finalen Betrieb ein etwas spezielleres Dateisystemformat, welches bei Microsoft zwar verwendet werden, aber auch Probleme verursachen kann. Zu dem Formatieren der MicroSD-Karte verwendet man idealerweise ein Tool wie „SD Card Formatter“ der SD Association. Damit sollten sich keine Probleme ergeben – im Anschluss daran ist die MicroSDKarte ist für das Betriebssystem (z.B. Rasbian) bereit.
Der SD Card Formatter 5.0
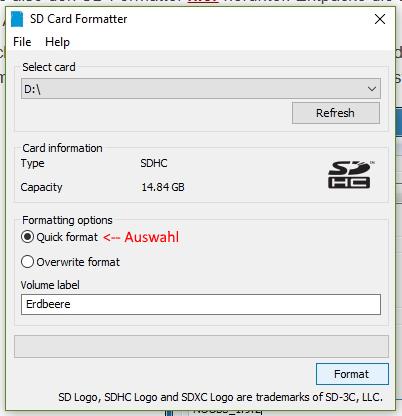
Beim der Programm SD Card Formatter 5.0 ist die Option bei „Formatting options“ – Quick format – zu wählen.
Verwendung des SD Card Formatter 4.0

Bei „Drive“ einfach das richtige Laufwerk auswählen; vorher am Besten alle weiteren externen Speichermedien vom Computer entfernen. Die Einstellung „FORMAT SIZE ADJUSTMENT ON“ kann man unter „Options“ nutzen, mit „Format“ startet man den Formatierungprozess.
Installation mit NOOBS
NOOBS (New Out Of the Box Software) ist die „Einsteigersoftware“ für den Raspberry Pi. Mit ihr lassen sich verschiedene Betriebssysteme (wie z.B. Rasbian, Windows 10 IOT Core & Ubuntu Mate) installieren. Die aktuelle Version von NOOBS lädt man von RaspbianPi.org herunter und entpackt diese mit dem Programm 7-Zip auf dem Computer (oder Mac). Wer möchte, kann auch NOOBS Lite verwenden und das ausgewählte Betriebssystem wird vom Raspberry Pi ohne Umweg heruntergeladen und installiert. Für die „Online“-Installationen wird eine stabile Internetverbindung vorausgesetzt – am besten per LAN-Kabel.
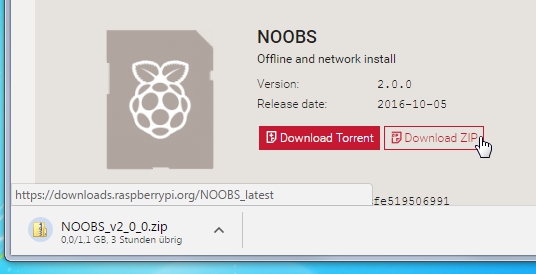
Die NOOBS_[Version].zip zip-Datei entpacken wir nach dem Herunterladen im Downloads-Ordner und kopieren die entpackten Dateien auf die formatierte MicroSD-Karte. Im Anschluss können die MicroSD-Karte vom Computer entfernen.
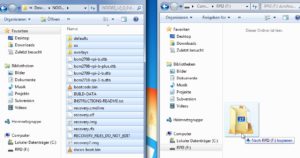
Verschiedene Betriebssysteme können auf dem Raspberry Pi mit Hilfe von NOOBS installiert werden, hierzu wird indes eine Verbindung mit zum Internet benötigt. Die ausgeworfene MicroSD-Karte schieben wir in den kleinen Slot (Fassung) auf der Rückseite des Raspberry Pi.

Wir können jetzt mit der Installation und Inbetriebnahme des Raspberry Pi starten. Hierzu schließen wir die USB-Tastatur, Maus sowie das HDMI Kabel an. Vor Anschluss des Netzteils an den Raspberry Pi wird der Monitor (oder ein als Ausgabegerät benutzter Fernseher) angeschaltet. Wenn der Monitor nach dem Einschalten des Raspberry Pi nicht angeschlossen ist, wird die Grafikkarte nicht gestartet.
Während der Installation sollte der Monitor nicht ausgeschaltet werden oder beim Fernseher das Programm gewechselt werden.
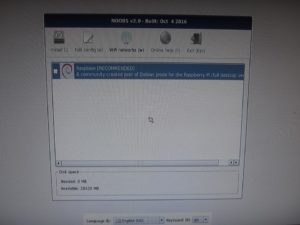
Mit dem Anschließen des Stromes startet wird der Raspberry Pi gestartet und NOOBS listet die installierbaren Betriebssysteme auf. Ohne Internet (LAN / WLAN) steht allerdings nur Rasbian zur Auswahl, weitere Betriebssysteme sehen bereit, sofern der Raspberry Pi mit dem Internet verbunden wird.
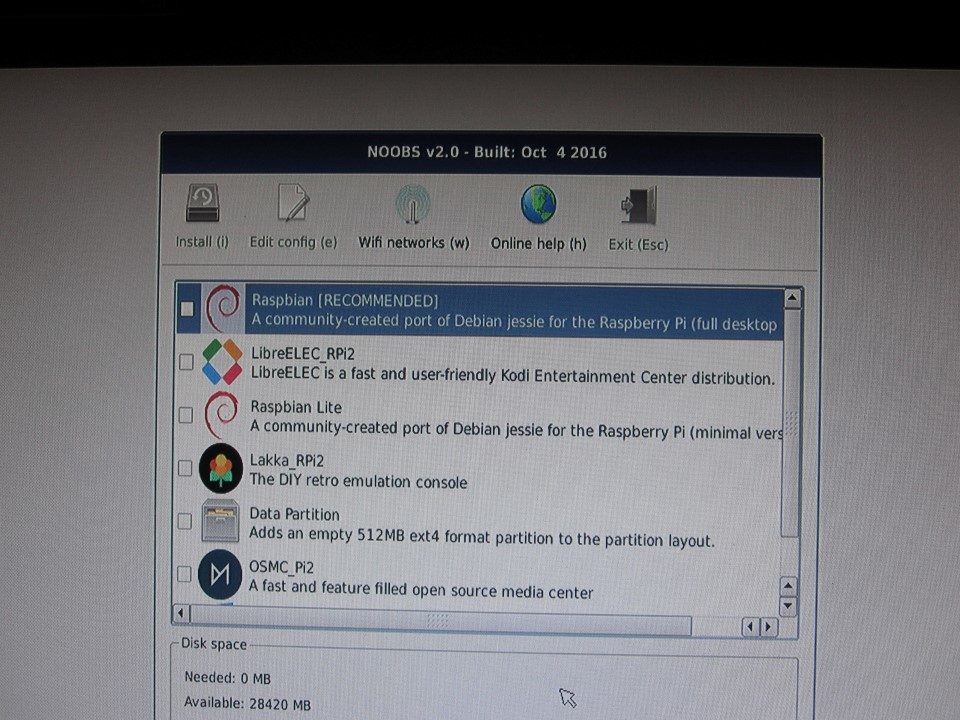
Per Auswahl können wir das ausgewählte Betriebssystem installieren. Für Anfänger ist das empfohlene „Rasbian“ eine gute Wahl. Sobald wir eine Auswahl getroffen haben, wird das gewählte Betriebssystem installiert, für die Installation von Raspbian werden z.B. 20 Minuten benötigt.
Inbetriebnahme des Raspberry Pi
Der Standardbenutzer für Raspbian ist „pi“ mit dem Passwort „raspberry“. Nach dem Abschluss der Installation wird ein Upgrade und Update mit dem Terminal gemacht. Ungefähr eine Minute benötigt des Raspberry Pi zum Starten von Rasbian.
In das Terminal tippt Ihr für das Update
|
1 |
sudo apt-get update |
und Upgrade
|
1 |
sudo apt-get upgrade |
 Im Anschluss an alle Installationen und Konfigurationen starten wir den Raspberry Pi neu. Wer möchte, kann jetzt alle Kabel bis auf das Netzkabel entfernen und den Raspberry Pi (Hostname: „Raspberry Pi“) als Server nutzen. Aus der Ferne können wir mit Putty (via SSH) auf das Netzwerk (Hostname: „Raspberry Pi“) zugreifen.
Im Anschluss an alle Installationen und Konfigurationen starten wir den Raspberry Pi neu. Wer möchte, kann jetzt alle Kabel bis auf das Netzkabel entfernen und den Raspberry Pi (Hostname: „Raspberry Pi“) als Server nutzen. Aus der Ferne können wir mit Putty (via SSH) auf das Netzwerk (Hostname: „Raspberry Pi“) zugreifen.
Anmerkungen
- Die verkauften MicroSD-Karten haben oft maximal 16 GigaByte, weshalb es sich lohnt eine größere MicroSD-Karte zu kaufen.
- Wer den Raspberry Pi als Server betreiben möchte, sollte kein WLAN verwenden, sondern sofern möglich eine LAN Verbindung zum Router.

